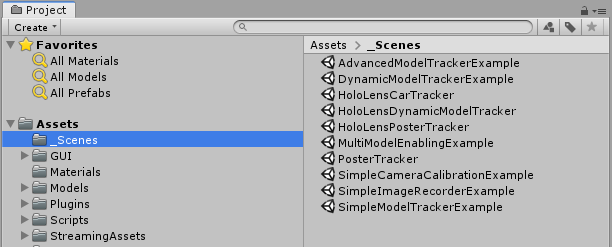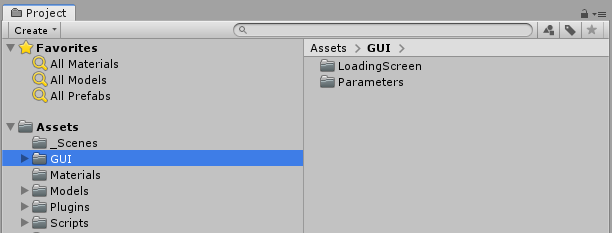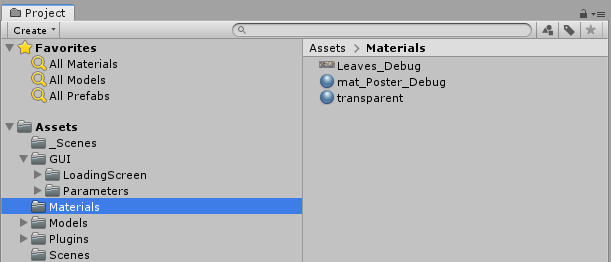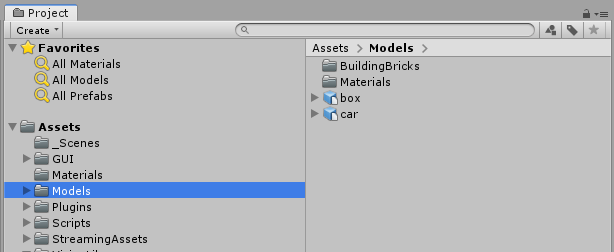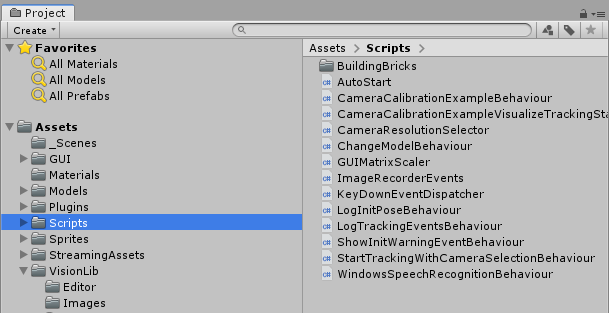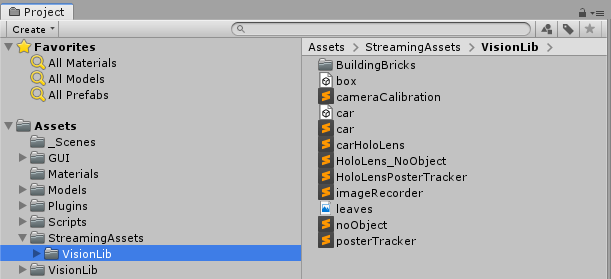The VisionLib SDK 2.0 Release comes with major interface changes. Please make a backup of your project before updating to the new release and follow all sections below for migration guidance.
Affects: All projects
As the VisionLib SDK for Unity is now distributed as a UPM (Unity Package Manager) package, the import process and the location of the package in your project have changed. Therefore, in order to upgrade, the prior VisionLib version needs to be completely removed from your project. To do so, follow these steps:
Plugins folder under AssetsPlugins foldervlSDK.dll, opencv_ffmpeg320.dll, opencv_ffmpeg320_64.dll, VPVideoUEye.dll and libvlSDK.bundle. Also delete the folder Plugins/ iOS/ vlSDK.framework and under Plugins/ Android remove AndroidManifest.xml, arcore_client.aar, google_ar_optional.aar and vlsdk.aar.Note: If you have started tracking since you opened your project, you might need to restart Unity to be able to delete the file vlSDK.dll
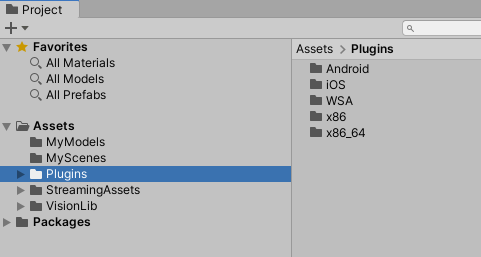
VisionLib folder under Assets 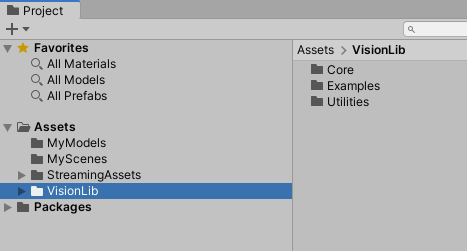
Examples folder that is located in StreamingAssets / VisionLib 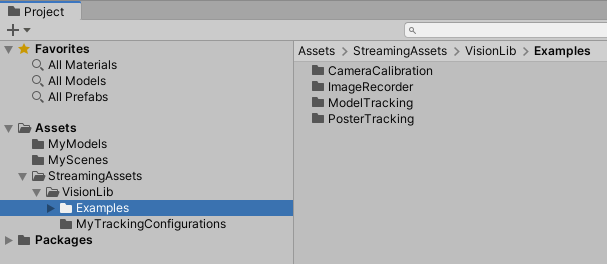
Now that the old version of the VisionLib SDK has been cleared, you can import the new version.
VisionLib.SDK-Unity.zip from the customer area and extract it locallyVisionLib.SDK-Unity.tgz via Unity's Package ManagerNote: UPM package contents are not saved as files in the Unity project (only a reference to the tarball file is stored in Packages/package-lock.json). Therefore the location of the tarball file is important and moving or deleting it will break the dependencies of your Unity project. To prevent that and also include the package in your version control, you can save it to the Packages folder of your project and import it from that location. This will result in a relative path in your package-lock.json. We recommend using git-lfs.
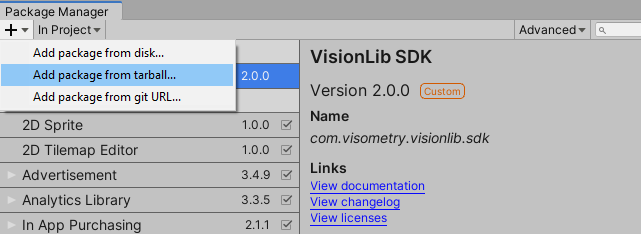
The remainder of this section can be skipped if you are only using the core functionality of the VisionLib SDK. If you have used assets from the example scenes (e.g. the ParameterSlider prefab from the AdvancedModelTracking scene), you might also want to import the example package.
VisionLib.SDK.Examples-Unity.unitypackage by dragging and dropping the package into the project view or select Assets > Import Package > Custom Package (do not use the Package Manager in this case)StreamingAssets/VisionLib/Examples and a VisionLib Examples folder directly below Assets which contains the example assets and scenes.The HoloLens and ARFoundation (experimental) functionality are now distributed as separate extension packages that need to be imported in addition to the VisionLib SDK package. To add the according functionality to your project, follow these steps:
VisionLib.SDK-Unity.zip file, open the Extensions folder, which contains the HoloLens and ARFoundation extension packages.VisionLib.SDK.HoloLens-Unity.tgz / VisionLib.SDK.ARFoundation-Unity.tgz via Unity's Package ManagerVisionLib.SDK.HoloLens.Examples-Unity.unitypackage / VisionLib.SDK.ARFoundation.Examples-Unity.unitypackage by dragging and dropping the package into the project view or select Assets > Import Package > Custom Package (do not use the Package Manager in this case)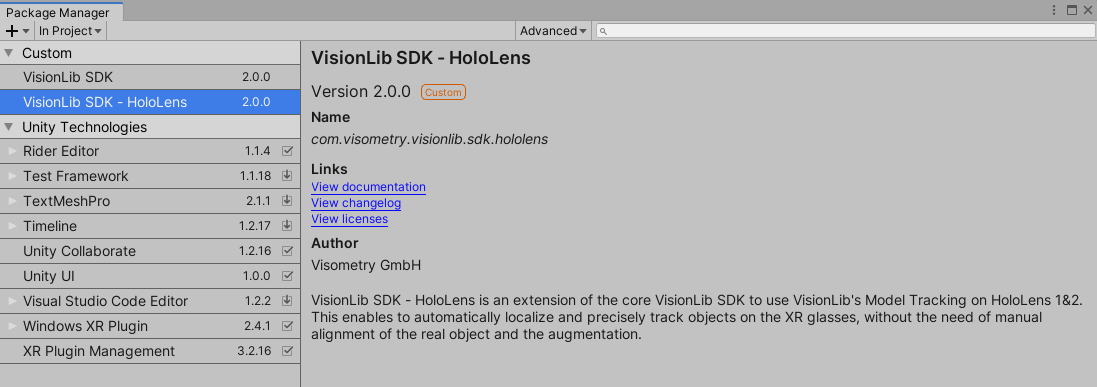
Note: The VisionLib SDK -HoloLens and -ARFoundation package do have additional dependencies to Plugins from Unity. When adding the package to the Package Manager, those dependencies are installed automatically.
On HoloLens some additional steps are required to update the scene for using the XR Plug-in:
Windows Mixed Reality option in ProjectSettings/XR Plug-in-Management is selected.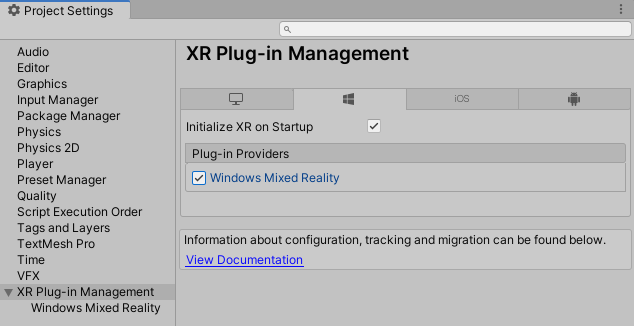
VLHoloLensInitCamera GameObjectGameObject/XR/Convert Main Camera to XR RigXR Rig GameObject and set the Camera Y Offset of the Camera Offset component to 0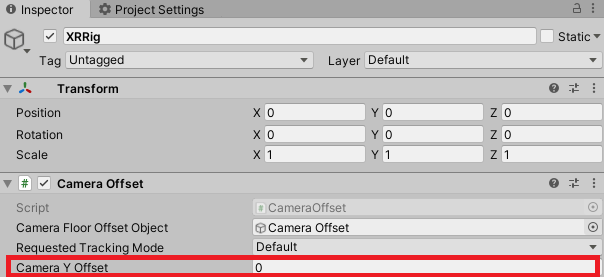
Affects: All projects
The handling of notifications and logs from VisionLib has been unified and simplified. The most important changes are:
NotificationDisplay component exists in the CanvasGeneralSettings component in your sceneTo update your existing Unity scene, follow these steps:
VLNotifications GameObject under VLTracking or other occurrences of the components VLInitIssueNotifications and VLLogEventsBehaviour.VLLogTrackingInfoBehaviour in your scene, remove that component and drag the VLTrackingInfoList prefab from VisionLib/UI/Templates/InfoList/Resources in the hierarchy under your canvas instead. Toggle its visibility by enabling and disabling the component or the whole GameObject.GeneralSettings component to the VLTracking GameObject. Change its log level to Info if you want to receive additional information during development, e.g. the selected cameras deviceID or tracking events. Usually, it is recommended to set the log level to Warning.To additionally display the notifications in the UI (previous behaviour):
VLNotifications prefab from VisionLib SDK/UI/Common/Prefabs in the hierarchy under the canvas in which you want the notifications to be displayed.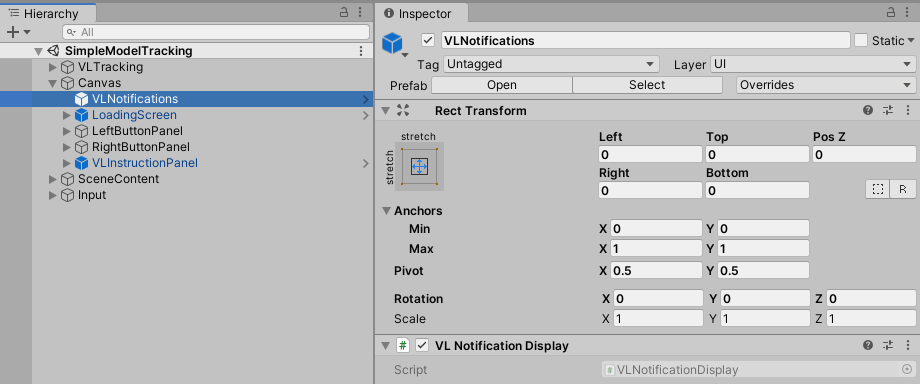
Affects: Projects using AutoInit
The distance of view points in AdvancedWorkSpaces is no longer adjusted silently to let the object cover the full view.
Therefore, it might happen, that your viewpoints are too far away to gather recognizable information from them.
If this is the case, the following warning message will be logged when you start your Scene:

To fix this, change the source geometry of your WorkSpace in a way, that the tracked object covers a bigger part of the image, e.g. by reducing the radius of you sphere. Alternatively, use the new SimpleWorkSpace which will automatically set the view point distance according to the bounds of your model. For more details, see AutoInit with WorkSpaces (Beta).
Affects: Projects using MultiModelTracking
Due to the introduction of the new SimpleWorkSpaces, this update will break the reference to WorkSpaces in TrackingAnchors of existing Scenes.
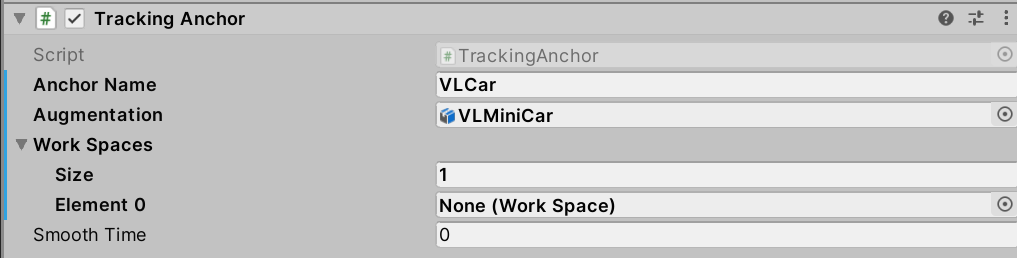
When you start your Scene like this, you will get a NullReferenceException.
To fix this problem, reassign the WorkSpaces to the corresponding TrackingAnchor in your MultiModelTracking Scene.
Affects: Projects containing custom scripts that access VisionLib scripts
The VL prefix and the Behaviour or Wrapper postfix of many scripts have been removed. Several scripts have been renamed further to better fit their purpose.
Many scripts did just loose the prefix and or postfix and can be replaced like this: VLInitCameraBehaviour -> InitCamera. Find a list of namings that have changed further here:
| Former Name | New Name |
|---|---|
| VLWorkerBehaviour | TrackingManager |
| VLWorkerReferenceBehaviour | TrackingManagerReference |
| VLModelTrackableBehaviour | TrackingModel |
| VLTrackedObjectBehaviour | TrackingStateProvider |
| CameraCalibrationExampleBehaviour | CameraCalibration |
| VLRenderBackgroundImageBehaviour | BackgroundImageRenderer |
| VLDetectScreenChangeBehaviour | ScreenOrientationObserver |
| VLCameraCalibration | CameraCalibrationResult |
| VLInitIssuesToEventsAdapter | IssuesToEventsAdapter |
| VLGeometry | WorkSpaceGeometry |
| VLWebCamBehaviour | WebCamInputDevice |
| VLUnitySdk | VLSDK |
| ChangeModelBehaviour | ModelSwitcher |
| SetTextBehaviour | InvariantCultureTextField |
| WindowsSpeechRecognitionBehaviour | WindowsSpeechInput |
| KeyDownEventDispatcher | KeyboardInput |
Note: If you have accessed the reference to the TrackingManager (former VLWorkerBehaviour) through the TrackingManagerReference (former VLWorkerReferenceBehaviour), you will now need to access it via the member trackingManager (former workerBehaviour).
All VisionLib scripts are now also contained in namespaces. For details, see vlUnitySDK. The most common namespaces that you will interact with while developing are:
Visometry.VisionLib.SDK.Core: Contains components that are used to add tracking functionality and to setup or interact with VisionLib's tracking.Visometry.VisionLib.SDK.Core.API: Contains classes that are used to directly communicate with the VisionLib engine, e.g. command classes.To migrate your scripts to the new version, follow these steps:
Migration Guide - New UPM Package Structure, you will now see errors in Unity's console stating that certain class names do no exist.Find and Replace all Occurrences function of your IDE to quickly exchange the namings within your project.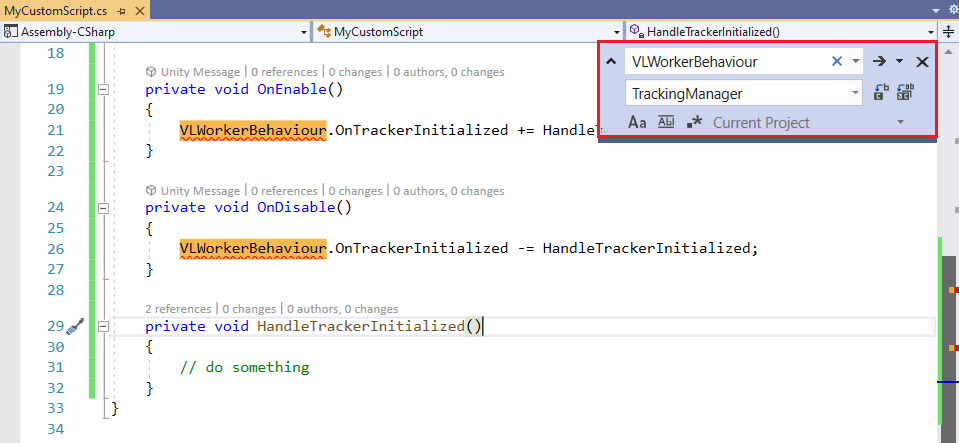
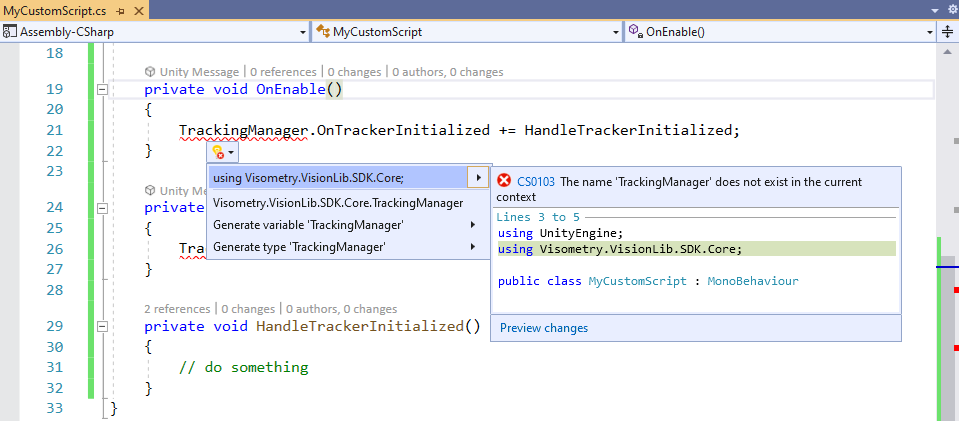
Affects: Projects containing custom scripts that implement a reaction to tracker events
Several events of the TrackingManager (former VLWorkerBehaviour) or the ModelTracker (former VLModelTrackerBehaviour_v1) had been the results of calling some commands in the behaviour. They returned booleans indicating the success of the command. Since it is usually only relevant to react to the event, if the command has been successful, the boolean argument has been removed from those functions. To adjust your classes accordingly, remove the boolean argument from all callback functions registering to one of the following events:
TrackingManager.OnTrackerInitializedTrackingManager.OnTrackerStoppedTrackingManager.OnTrackerRunningTrackingManager.OnTrackerRanOnceTrackingManager.OnTrackerPausedTrackingManager.OnTrackerResetSoftTrackingManager.OnTrackerResetHardModelTracker.OnWriteInitDataModelTracker.OnReadInitDataModelTracker.OnResetInitDataE.g. you have a script which registered the following function for hiding the augmentation of the application to the OnTrackerStopped event:
Since the boolean argument will be removed, the function can be reduced to
To get notified about a failed initialization of the tracker, you can register to OnTrackerStopped, which will now get triggered in this case.
Affects: HoloLens projects using dynamic model tracking
When using dynamic model tracking in a HoloLens scene, you will now need to set its root transform (e.g. the SceneContent GameObject) in the inspector of the TrackingModel (former VLModelTrackableBehaviour) component, because it will no longer be set automatically from the content parameter of the HoloLensTracker component.
Affects: Projects containing custom scripts that communicate with the VisionLib engine directly by pushing commands
The command classes for communicating with VisionLib via Worker.PushCommand are now private. Each command namespace has been turned into a class containing several async static functions, one for each command. This change enforces the use of the new async Task functions. These functions provide a Task object which
void if the command has no result)Worker.PushCommand(XXXCmd) should be replaced by await XXXAsync() of the same namespace. See also Using Commands and TasksIf you pushed a command without caring for the result, the code should be replaced like this (to better understand the example, one should note that ResetHard has been moved from VLWorkerCommands to ModelTrackerCommands):
If you also registered a callback and reacted to the result, the code can be simplified even more. Here is an example of the former way to perform a ResetHard command and log an info message, if the tracking was reset correctly.
Using the new Task function doesn't require registering a callback function and adding a GCHandle:
Affects: Projects containing custom scripts that interact with the VisionLib camera calibration process
You no longer have to keep track of the internal state of the camera calibration. Instead almost all commands are now available at any time. The result objects of the commands are now almost always empty. So parsing the result of the command callbacks is only necessary for the error string. The only exception is getResults. It returns the resulting camera calibration of the last optimization. If you didn't optimize, the callback of a getResults command will be an empty string. To receive the camera calibration you have to do the following steps:
optimize commandgetResults (at most once per frame). If the callback returns an empty string, push another getResults command. Otherwise it should return a calibration object Adding a calibration to the calibration database can now be done at any time but the calibration object has to be provided as an argument (in general use the json object received by the getResults command). To abort the optimization process, the newly introduced cancel command should be used.The public base directory (which has been adjustable via the VLWorkerBehaviour) has been removed with this release. In relation to that, the use of relative paths when specifying the URI of the license file or tracking configuration has been deprecated. For users that already work with the TrackingConfiguration component, everything should be updated automatically without breaking existing Unity scenes.
To remove the deprecation warnings when using relative paths or to fix your paths when you had set a custom base directory before, please change them to refer to absolute locations. E.g. if you have been using a relative URI like Examples/ModelTracking/car.vl to start tracking, you can simply add the new streaming-assets-dir: scheme and the VisionLib/ folder in front of the uri: streaming-assets-dir:VisionLib/Examples/ModelTracking/car.vl. Like this, the path will be interpreted relative to Assets/StreamingAssets/VisionLib again. You can fix the license path of the VLWorkerBehaviour in the same way. The VLWorkerBehaviour will then look similar to this:

Alternatively, simply drag and drop the used tracking configuration, license and calibration files inside the TrackingConfiguration component in your scene and adjust their URIs if needed.
This update contains some changes in the native interface. The application of these changes made some files obsolete. Additionally, some internal behaviour and default paths have changed.
To avoid complications when updating an existing project, please refer to the migration guides provided below.
Please remove the following obsolete files (and their .meta files) from your project:
Assets/VisionLib/Core/Scripts/Editor/VLDebugImageBehaviourEditor.csAssets/VisionLib/Core/Scripts/Debug/VLDebugCameraBehaviour.csAssets/VisionLib/Utilities/Prefabs/Debug/VLDebugCamera.prefabAssets/VisionLib/Utilities/UI/Templates/Notifications/Scripts/VLEventsNotification.csTo keep the places of files related to VisionLib at a minimum, we changed the default folder of the license from StreamingAssets to StreamingAssets/VisionLib.
If you never adjusted the license path in the VLWorkerBehaviour you might thus get an error that your license can not be found anymore.
StreamingAssets/VisionLib or adjust its path in the VLWorkerBehaviour (located in the scene hierarchy under VLTracking/VLCamera).The behaviour of the debug image has been changed internally. To be able to use it like before, do the following adjustments:
VLDebugImage in your canvas. On its component ImageStreamFilter, select DebugImage if you want to see the grey image or CameraImage if you want to see the camera image for debugging.debugLevel to 1 inside your tracking configuration. Don't forget to remove this line before your final deploy to increase performance.Image sequence parameters can now only be accessed when actually using an image sequence. Trying to access those parameters when using a camera for tracking will print warnings to your console. To fix this:
VLImageSequenceParameters prefab from your scene hierarchy (under VLTracking)ImageSourcePanel from the AdvancedModelTracking scene in your canvas, also remove all of its children except Enabled:enabled checkbox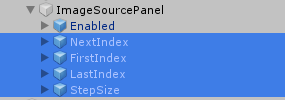
This update contains important changes regarding the 180° flip of models and the general folder structure of the VisionLib Unity package. To avoid complications when updating an existing project, please refer to the migration guides provided below.
Since 19.11.1 we now handle Unity’s coordinate system handedness automatically, so you don’t need to rotate your tracking target 180 degrees around the y-axis anymore. However, in order to use this update in older projects, you can easily turn back to the legacy behaviour. So you don’t need to make changes in your scene setup:
VLCamera GameObject under VLTracking in the hierarchyVLWorkerBehaviour component in the inspectorManually option for the parameter Flip Coordinate System Handedness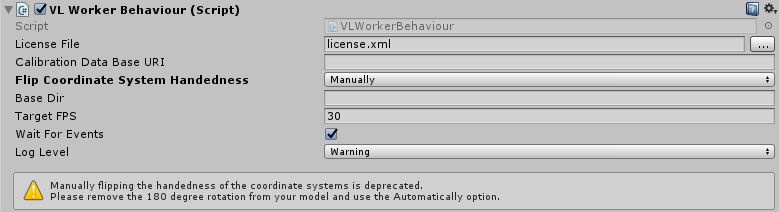
Automatically option is activated by default in the component described aboveVLInitCamera in your scene or edit the init pose that is set in your tracking configuration, depending on which one you have used beforeBackground to the 180° Flip:
The coordinate system used for tracking by VisionLib is right-handed, while the coordinate system used by Unity is left-handed. This caused several issues, when using the same model for tracking and visualization. For example when moving the VLInitCamera, the movement direction in Unity did not match the movement direction of VisionLib. Thus, to match visualization and tracking, models had to be rotated 180° around the Y-axis.
With this release, VisionLib converts the coordinate system automatically in Unity. You are no longer required to manually rotate your models around the Y-axis. This change only affects Unity development; it does not apply for development with VisionLib outside of Unity.

The new folder structure is not a breaking change. If you leave your project as it is and just import the new VisionLib package, Unity will keep your previous folders and will not use the updated structure. Anyway, if new files are added from the VisionLib package, they will appear under the new structure, which leads to an inconsistent mix of folders. Also, some references to .vl-files might break in the example scenes.
Therefore, we recommend to remove all VisionLib assets from your project to make a clean update afterwards.
Note: Please make a backup of your project before deleting assets
Note: Don't delete the entire folders but the single files if you have used the folders for your own assets