This guide walks you through the steps needed to set up a VisionLib AR Foundation project for use with the debugging plugin AR Foundation Remote.
The setup procedures given here start with an empty project in Unity and result in the ability to successfully track our mini car example object using the AR Foundation example scene. Tracking works both in the editor, using the AR Foundation Remote's companion app, as well as in the final standalone application after building and deploying it to the target device.
VisionLib only Supports AR Foundation version 2.x.x in Unity 2019. Both major Versions of the AR Foundation Remote (1.x and 2.x) are incompatible with AR Foundation 2.x.x. It is therefore not possible to configure a working AR Foundation project with VisionLib and AR Foundation Remote in Unity 2019.
These setup instructions work for both major Versions of the AR Foundation Remote (1.x and 2.x). They were confirmed in Unity 2020.3 LTS starting with AR Foundation Remote 1.4.21-release.2.
VisionLib SDK and VisionLib SDK - ARFoundation packages, followed by the ARFoundation Examples.ENABLE_ARFOUNDATION_4 in the player settings for your target platform.UnityEngine.SpatialTracking.TrackedPoseDriver. Delete the TrackedPoseDriver component on the Game Object AR Session Origin > AR Camera in the hierarchy. Replace it with a new AR Pose Driver via the search in Add Component. 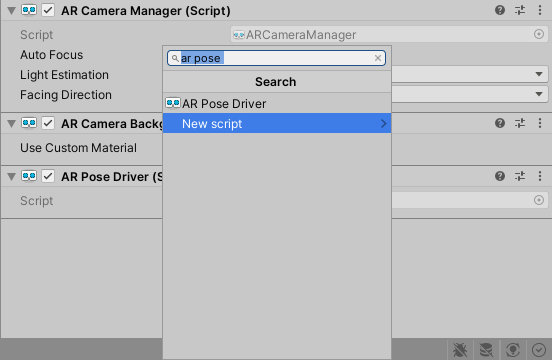
Packages: My Assets. Locate ARFoundation Editor Remote or ARFoundation Remote 2.0 – depending on which one you purchased. Download the package, then import it.Assets > Plugins > ARFoundationRemoteInstaller locate Documentation.md. Execute the following parts of the setup instructions therein:Installation do steps 5 & 6. Disregard step 5 if you are not using a version control system.Embed AR Foundation and apply fixes unless explicitly asked to do so.How to use do all steps until you are told to test the setup with a scene.Aspect dropdown in the game view control bar). Create a new setting with your custom resolution if your device's resolution is not already available. This ensures that the streamed player view in the AR Foundation Remote companion app looks correct. 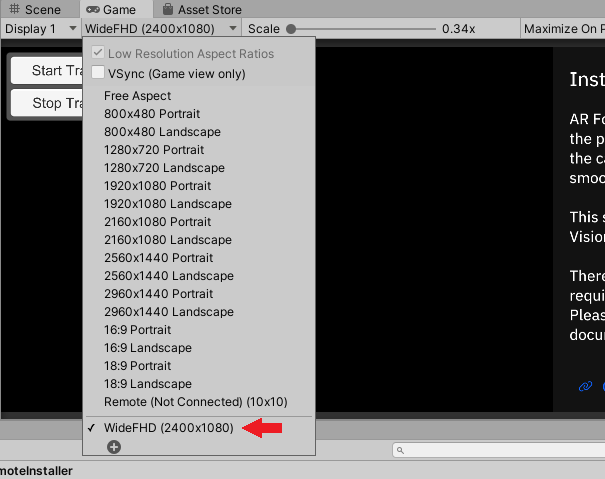
Embed AR Foundation and apply fixes in the AR Foundation Remote installer. If asked, do this, then retry running the scene with the play button.Start Tracking-Button on the device and ensure the VL car is tracked.