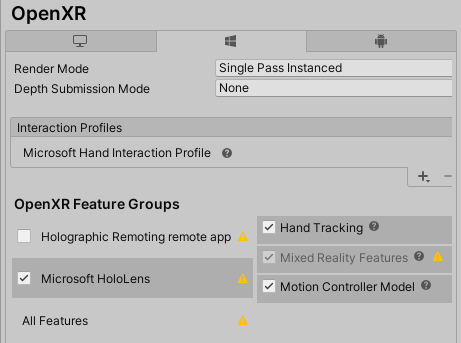On HoloLens, it is also possible to use OpenXR as an XR Plugin. Beginning with Unity 2021, it will no longer be possible to use Windows MR and OpenXR will become mandatory. The steps for integrating OpenXR and VisionLib in a Unity project are described below. Consider reading the HoloLens Tutorial for more details regarding HoloLens applications with VisionLib.
Please ensure you have set up your system for HoloLens Development with Unity as per the following requirements:
OpenXR on HoloLens is compatible with Unity 2020.3 or higher. This guide has been tested with OpenXR Plugin v1.4.3 and Unity 2020.3.
UWP with HoloLens as target device and click Switch Platform.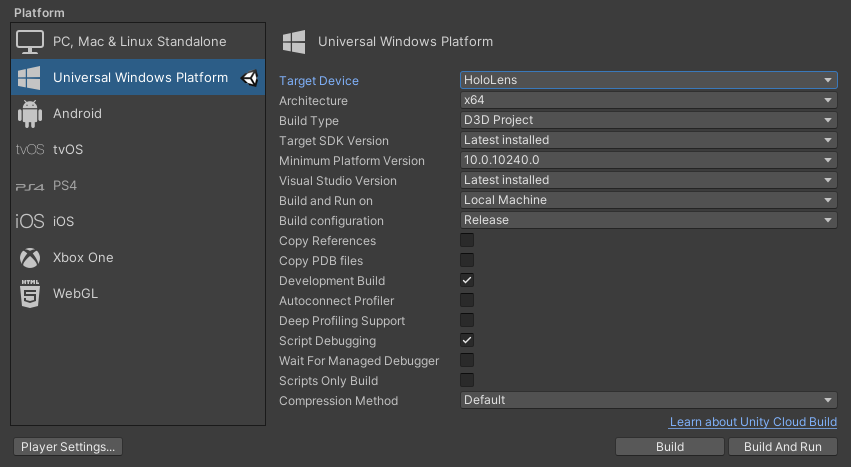
VisionLib
VisionLib.SDK-Unity.tgz as well as VisionLib.SDK.HoloLens-Unity.tgz via the package manager.Assets/StreamingAssets/VisionLib.OpenXR
MixedRealityFeatureTool.exeStart.Project Path and click Discover Features.Mixed Reality OpenXR Plugin under Platform Support and click GetFeatures. 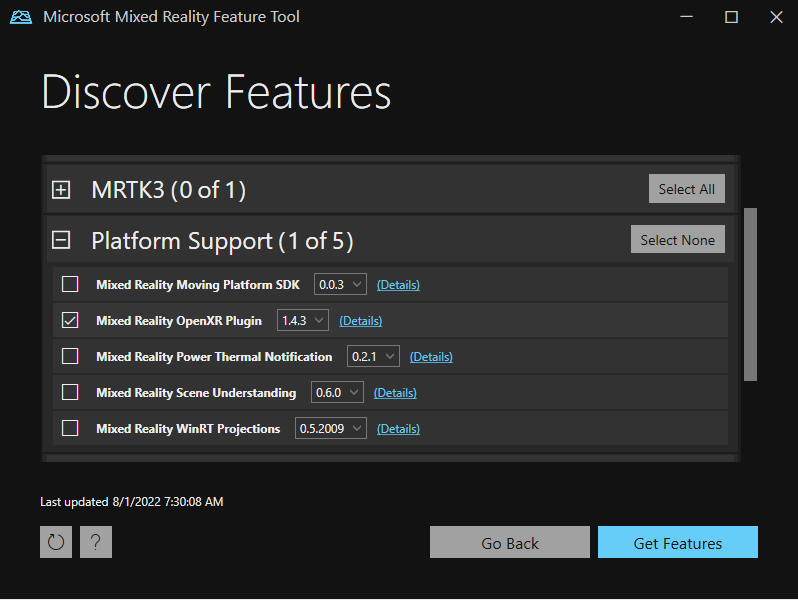
Import and then Approve to include the Mixed Reality Toolkit.Microsoft Mixed Reality Feature Tool by pressing Exit.OpenXR as Plug-in Provider in XR Plug-in Management under ProjectSettings.Microsoft HoloLens feature group is selected. 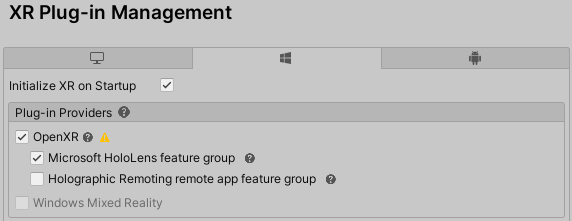
OpenXR checkbox. This opens the OpenXR Project Validation.Fix All button to setup your project for the use with OpenXR 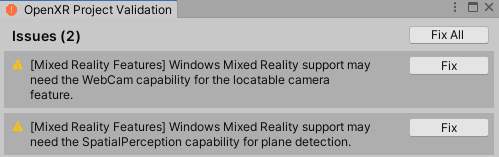
OpenXR subsection:Microsoft HoloLensMicrosoft Hand Interaction Profile as Interaction Profile.