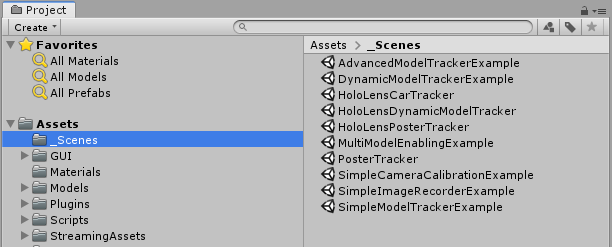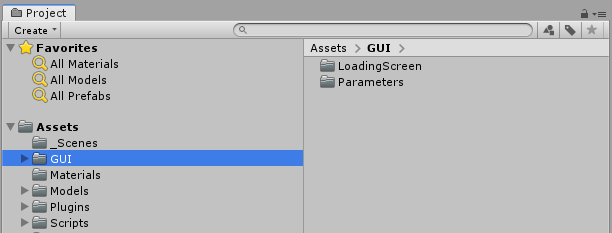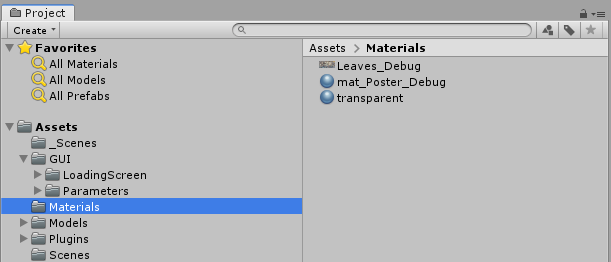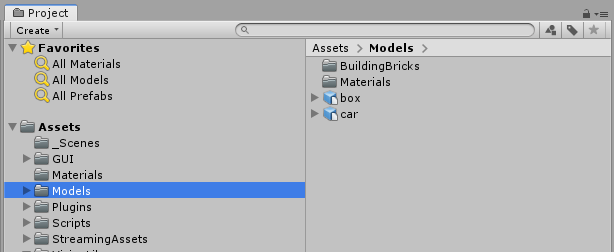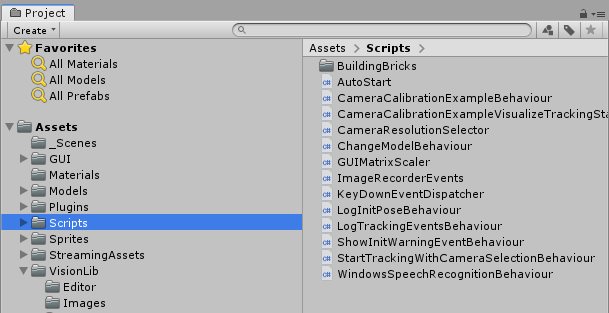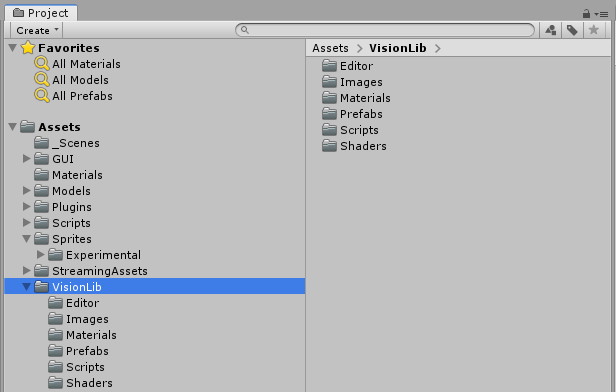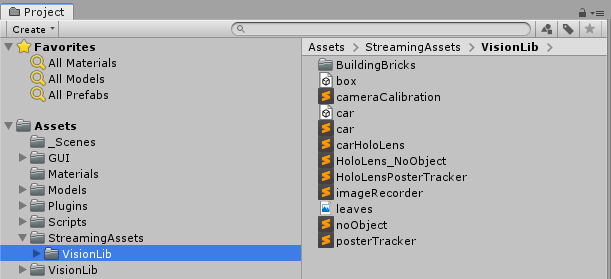This update contains important changes regarding the 180° flip of models and the general folder structure of the VisionLib Unity package. To avoid complications when updating an existing project, please refer to the migration guides provided below.
Since 19.11.1 we now handle Unity’s coordinate system handedness automatically, so you don’t need to rotate your tracking target 180 degrees around the y-axis anymore. However, in order to use this update in older projects, you can easily turn back to the legacy behaviour. So you don’t need to make changes in your scene setup:
VLCamera GameObject under VLTracking in the hierarchyVLWorkerBehaviour component in the inspectorManually option for the parameter Flip Coordinate System Handedness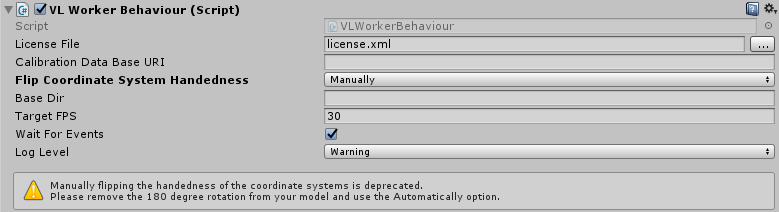
Automatically option is activated by default in the component described aboveVLInitCamera in your scene or edit the init pose that is set in your .vl file, depending on which one you have used beforeBackground to the 180° Flip:
The coordinate system used for tracking by VisionLib is right-handed, while the coordinate system used by Unity is left-handed. This caused several issues, when using the same model for tracking and visualization. For example when moving the VLInitCamera, the movement direction in Unity did not match the movement direction of VisionLib. Thus, to match visualization and tracking, models had to be rotated 180° around the Y-axis.
With this release, VisionLib converts the coordinate system automatically in Unity. You are no longer required to manually rotate your models around the Y-axis. This change only affects Unity development; it does not apply for development with VisionLib outside of Unity.
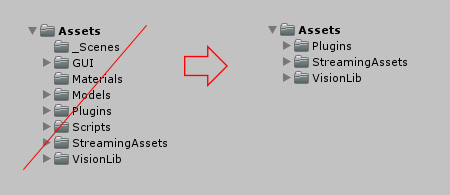
The new folder structure is not a breaking change. If you leave your project as it is and just import the new VisionLib package, Unity will keep your previous folders and will not use the updated structure. Anyway, if new files are added from the VisionLib package, they will appear under the new structure, which leads to an inconsistent mix of folders. Also, some references to .vl-files might break in the example scenes.
Therefore, we recommend to remove all VisionLib assets from your project to make a clean update afterwards.
Note: Please make a backup of your project before deleting assets
Note: Don't delete the entire folders but the single files if you have used the folders for your own assets