Tracking with the VisionLib SDK also works on Microsoft HoloLens. This tutorial will show you how to use and customize our HoloLens poster tracking example scenes in Unity. We recommend testing your poster in the general smartphone/tablet tutorials before moving to HoloLens.
Please ensure you have installed the required tools and adjusted the settings for HoloLens and Unity Development:
VisionLib.SDK-Unity package from the customer areaVisionLib.SDK-Unity.tgz as well as the VisionLib.SDK.HoloLens-Unity.tgz via the package manager.VisionLib.SDK.HoloLens.Examples-Unity.unitypackage via Assets > Import Package > Custom Package.Assets/StreamingAssets/VisionLib.VisionLib HoloLens Examples/PosterTrackingIf you intend to use the default leaves poster, you can skip directly to Deploying to HoloLens.
After you verified that tracking of your poster works in general, you can try out the tracking on HoloLens. Follow the steps in this section to set up a separate scene with your specific content.
StreamingAssets/VisionLib/Examples/HoloLens/PosterTracking folder of your project.HoloLensPosterTrackingConfiguration.vl and adjust it:imageURI from LeavesPoster.png to the filename of your own image (e.g. "test.jpg"). project-dir: in front of the name.realWidth according to the physical size of your poster in meters. The default value matches ISO A4 (210 mm x 297 mm). 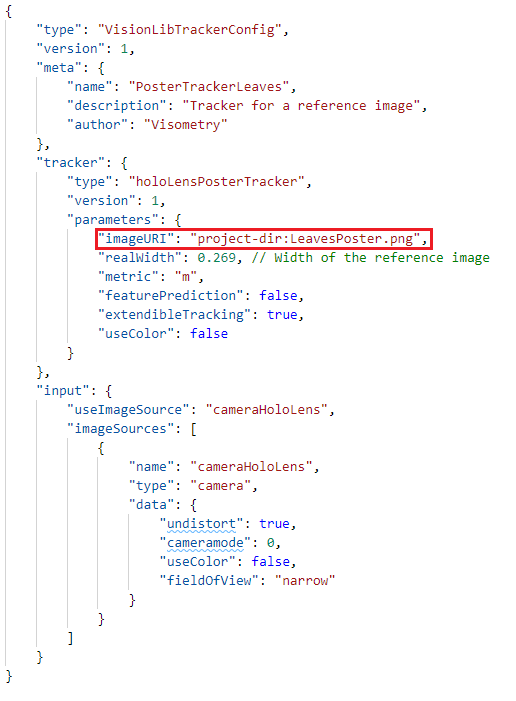
TrackingConfiguration component of the VLTracking GameObject.GameObject PosterQuad (as a child of SceneContent/Augmentation) in the hierarchy and enter the scale of your physical poster in meters in the transform component of the GameObject.Materials folder. Select the LeavesPoster material in VisionLib HoloLens Examples/Common/Materials in Unity's project panel and change the Albedo map to your image.PosterQuad. 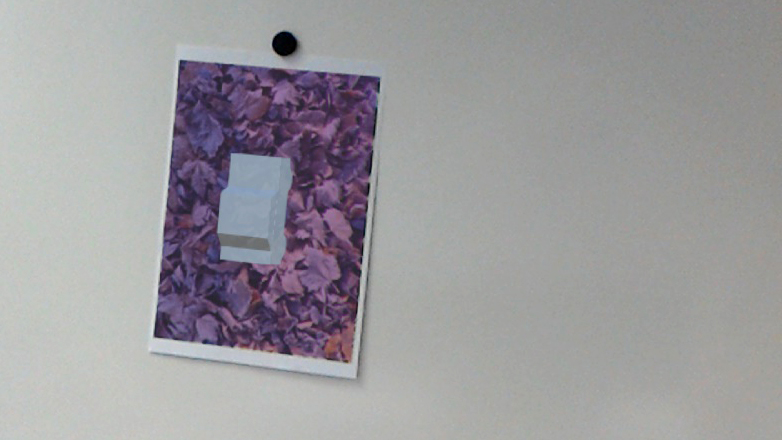
Poster_Content GameObject.