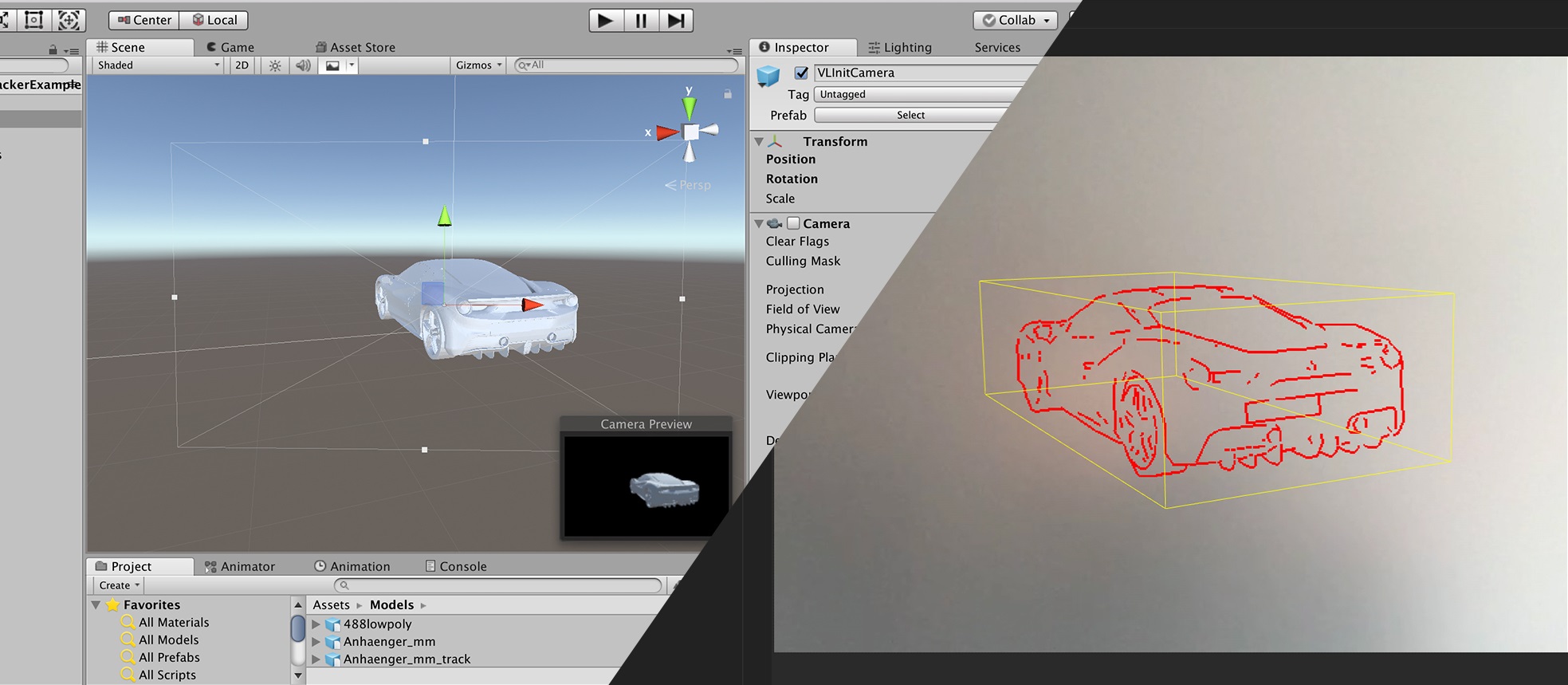
The initial pose (init pose) defines the spatial relationship between the camera and the tracked object at which tracking should start. Tracking will initialize (i.e., "snap on" to the real object) when the camera is navigated to the init pose relative to the real object.
You can either define the init pose in the tracking configuration, or set it from inside Unity.
In Unity, the init pose is defined by the relative pose between a TrackingAnchor and its corresponding SLAM Camera GameObject. Therefore you can adjust it by moving the TrackingAnchor, the Camera, or both. In order to find an appropriate init position, you should first add the model you want to track as a child of a TrackingAnchor. Then, make sure that the model is visible in Unity. This can be achieved by pressing the Make all models visible in the game view button on the TrackingAnchor in the Tracking Geometry section.
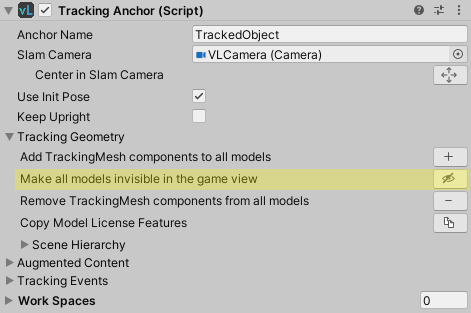
After this, you can obtain a good first estimation of the init pose by pressing Center in Slam Camera in the TrackingAnchor. Pressing this button will move the TrackingAnchor to a position where it is fully visible in the Game view window. It will also adjust the near and far plane of the selected camera if this is required to keep the model entirely visible.
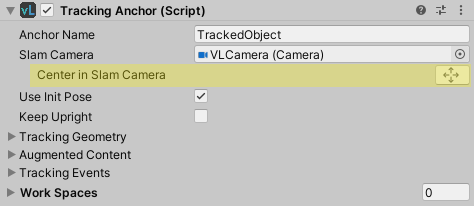
Continue adjusting the TrackingAnchor's pose until you have found a satisfactory initial pose. You can then hide the model again.
Note: Depending on the camera calibration, the model may appear closer in the application after starting the tracking than in the game view in edit mode. Therefore we recommend using an init pose where the model is somewhat further away from the camera than would seem ideal in edit mode. For further information on this topic, see Camera Calibration.
You can avoid this issue by adding an InitPoseInteraction-component to the affected TrackingAnchor via the Add Init Pose Interaction button in the Augmented Content section (see image below). This will allow you to modify the init pose via mouse/touch inputs at runtime.
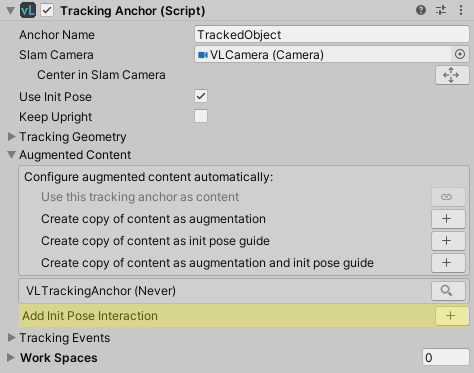
Pressing this button will add a GameObjectPoseInteraction component and an InitPoseInteraction component. They are both necessary for adjusting the init pose of the TrackingAnchor at runtime.
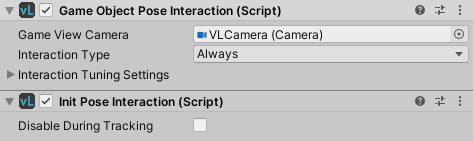
The GameObjectPoseInteraction enables modifications of its GameObject's Transform. It allows you to rotate and pan the object, as well as to zoom, i.e. to move the GameObject closer/further away from the rendering camera. As these interactions only make sense in relation to a Camera, the GameObjectPoseInteraction requires a reference to the GameViewCamera. This is the camera actively rendering your scene at any given time. By default, the GameViewCamera is set to Camera.main. The Interaction Type specifies whether the interaction should consider all inputs in the Game window (Always) or only consider inputs made while the finger or cursor touches the GameObject in the game view (When Game Object selected). If you have multiple models with GameObjectPoseInteractions in your scene, we recommend using When Game Object selected. This allows you to adjust the pose of a single GameObject without affecting other GameObjects.
There is a variety of additional settings for fine tuning the GameObjectPoseInteraction's response to inputs. Adjusting them isn't necessary in most cases. They are therefore not described in detail here.
The InitPoseInteraction propagates the interaction-based Transform changes to the TrackingAnchor, ensuring they are interpreted correctly as modifications to the init pose.
The GameObjectPoseInteraction modifies the Transform of the GameObject in play mode. These modifications will get lost when exiting play mode. To save the transformation persistently follow these steps:
Transform components values. 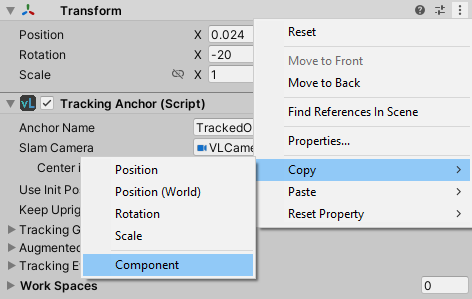
Transform. 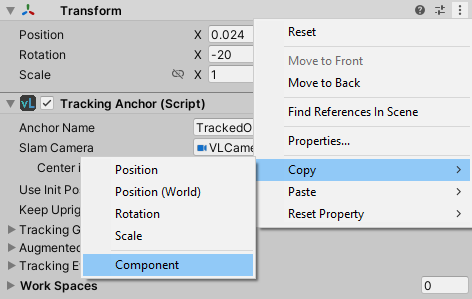
TrackingAnchor's SLAM Camera GameObject. Reset all values of this GameObject's Transform to 0.