
Magic Leap 2 support (version 2022.2.0b7 or higher) and Android Build Support.Magic Leap Hub from https://developer-docs.magicleap.cloud/docs/guides/getting-started/install-the-toolsMagic Leap Hub open Package Manager and select Unity.Unity Package.Open Folder to find out the location of the file com.magicleap.unitysdk.tgz that was installed with this step. 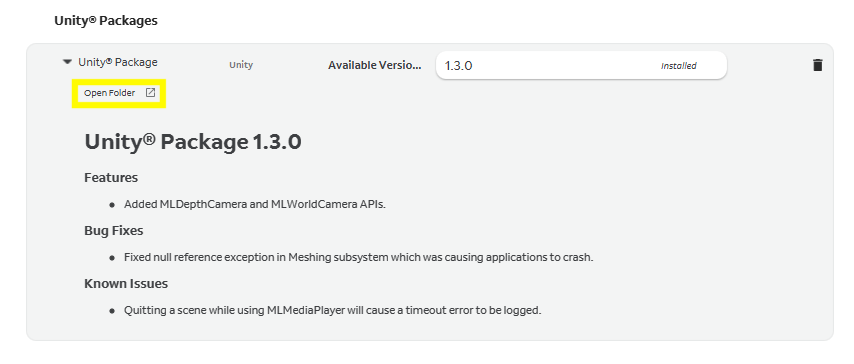
Some UPM packages have to be installed in any project that will use VisionLibs model tracking. Open the package manager and install the following packages (via Add package from tarball...):
com.magicleap.unitysdk.tgz file that was installed by Magic Leap Hub above. This step will trigger some warnings.yes (this will restart Unity). 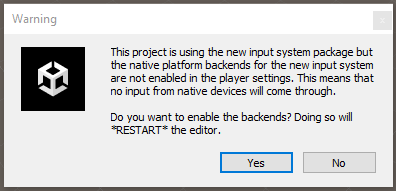
XR Interaction Layer Mask Update is required. You can select No Thanks here. 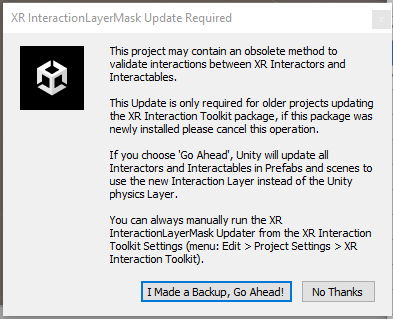
MLSDK is referenced in Preferences > External Tools > Magic Leap. If it is not yet referenced, find the path in Magic Leap Hub > Package Manager > Common Packages > ML C SDK by clicking on the Open Folder button. 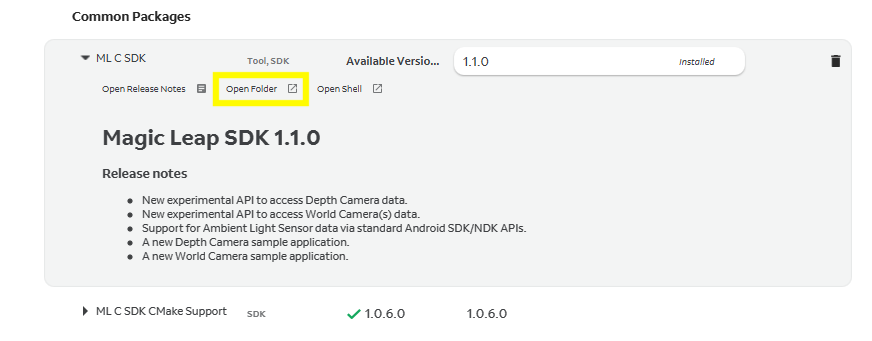
VisionLib.SDK-Unity.tgz package.Google ARCore XR Plugin is not installed in the package manager.Deployment to Magic Leap requires some adjustments of the default project settings in Unity.
Player Settings > Android > Other Settings > RenderingColor Space to Linear.Auto Graphics API, add the Vulkan Graphics API (if it is not already listed) and remove all others.Texture compression Format to DXT + RGTC(BC4, BC5).Player Settings > Android > Other Settings > ConfigurationScripting Backend to IL2CPP.x86-64 (Chrome OS and Magic Leap 2).Project Settings > XR Plug-in Management > Android select the Plug-in Provider Magic Leap.VisionLib.SDK comes with an example scene that shows how model tracking can be achieved on Magic Leap 2 devices. This section explains how to set it up.
Extensions > VisionLib.SDK.MagicLeap.Examples-Unity.unitypackage.MagicLeapModelTracking scene from Assets > VisionLib MagicLeap Examples.The example scene uses voice commands to control the tracker. To use that, you have to change some settings both inside the project and also on the device.
Player Settings > Publishing Settings > Build and select Custom Main Manifest.Project Settings > Magic Leap > Permissions and select VOICE_INPUT.Settings > Magic Leap Inputs > Voice.Voice Commands.Instead of starting from the example scene, you can also add VisionLib.SDK to an existing Magic Leap 2 Unity scene.
VLXRCameraMagicLeap from Packages > VisionLib SDK > MagicLeap > Prefabs to your scene.TrackingConfiguration component to one of your GameObjects. Specify a license file and your tracking configuration file in the TrackingConfiguration.ImageInjectionModelTrackingConfiguration.vl from StreamingAssets > Examples > MagicLeap > ModelTracking that is provided in the VisionLib.SDK.MagicLeap.Examples-Unity.unitypackage.Running VisionLib.SDK on Magic Leap 2 requires a license for the device type Android_x86_64. Our trial license includes this feature.
Please contact sales@visometry.com for questions regarding your VisionLib.SDK license.