The majority of AR tracking techniques use a collection of computer vision and image processing methods for tracking. VisionLib is no difference and it has a set of tracking parameters to control and influence the behavior of these underlying methods to some degree.
This article focuses on essential (but optional) tracking parameters to influence the tracking results of VisionLib's Model Tracking: They either affect Line Model creation, image processing (which objects are detected & tracked in the video stream), or assumptions about the general setup of the scene.
Usually, modifying these parameters is not necessary. This article helps understanding them and explains how they affect the tracking.
Tracking parameters are part of the tracker.parameters {} element of configuration files. A full overview on parameters for Model Tracking, including the here covered parameters, is given at the Model Tracker Reference page.
By modifying tracking parameters listed here, one can influence the tracking quality and optimize it in cases, when tracking isn't working as expected.
We give control to these parameters, because enterprise AR cases can be complex, and a "one size fits all" tracking configuration might not always lead to satisfying results.
Usually, the default values of the tracking parameters work fine. These defaults are listed in the full Model Tracker Reference and used e.g. in VisionLib's Unity SDK example scenes. An exception to this rule are the Scene Parameters. It is advisable to have a look at them, especially when primarily working on mobile platforms (Android, iOS, HoloLens).
Before changing the tracking parameters, we encourage to test the defaults first. We recommend using the ModelTrackingSetup scene to explore their influence on tracking.
For debugging purposes, set debugLevel: 1 and showLineModel:true in your config file in order to see the influence on the Line Model at runtime. More strategies on Debugging are given here.
Scene parameters depend on the type of device you are using and the basic assumptions you have about the scene.
| Name | Description | Examples |
|---|---|---|
extendibleTracking | Enables/Disables combining VisionLib model tracking with SLAM tracking. | "extendibleTracking": true |
staticScene | Defines whether the object will remain at one particular position. | "staticScene": true |
Setting the extendibleTracking parameter to true enables the combination of VisionLib model tracking with an external SLAM tracking (e.g. ARKit, ARCore). If it is enabled, the position of the object will be estimated in the world coordinate system that SLAM uses as its reference. This way, the content you place in the scene (which is relative to the tracked model) will remain at a constant position even if the tracked object is no longer visible. Additionally, the tracking is more robust against shaking of the camera.
Using this option is only possible on devices, which provide an SLAM transform (like iOS, Android or HoloLens).
If extendibleTracking is used, one can add additional constraints on how the model is placed in the scene. The most important one is staticScene. If this parameter is set to true, the tracking algorithm expects that the model will stay at a static position in the scene. This will help VisionLib to stabilize the tracking. ModelTracking will run decoupled from SLAM to also achieve higher frame rates. You might use this parameter in combination with "poseFilteringSmoothness": 0.25 for very smooth augmentations.
There is currently one other option to constraint the pose of the model in the scene. For more information about that see the set1DRotationConstraint command in the ModelTracker commands page.
In a prior article we discussed the mandatory parameters to get tracking started and to enable VisionLib to generate the Line Model from this configuration. The Line is important, because its so called search lines, are used to detect and track the real objects as seen in the video stream. Those are especially relevant during initialization.
The tracking parameters allow you to modify and refine this line model and the image processing of the tracking process.
For the sake of understanding, we've split them up into basic and advanced ones. If you run into cases, where you need to make changes to them, start modifying the basic ones first. Usually there are only very few (edge) cases, where you need to modify the advanced ones at all.
Further below we debrief all parameters in detail. That said, please note that we give only a general introduction here. For a full technical reference, see the model tracking parameter reference page.
| API Name | Descriptive Name | Category | Unit |
|---|---|---|---|
| laplaceThreshold | contour edge threshold | edge generation | mm |
| normalThreshold | crease edge threshold | edge generation | 0.0 - 8.0 |
| minInitQuality | detection threshold | pose estimation | 0.1 - 1.0 |
| minTrackingQuality | tracking threshold | pose estimation | 0.1 - 1.0 |
The parameters above are the first ones to look at if you experience that tracking works somehow, but results don't appear satisfying.
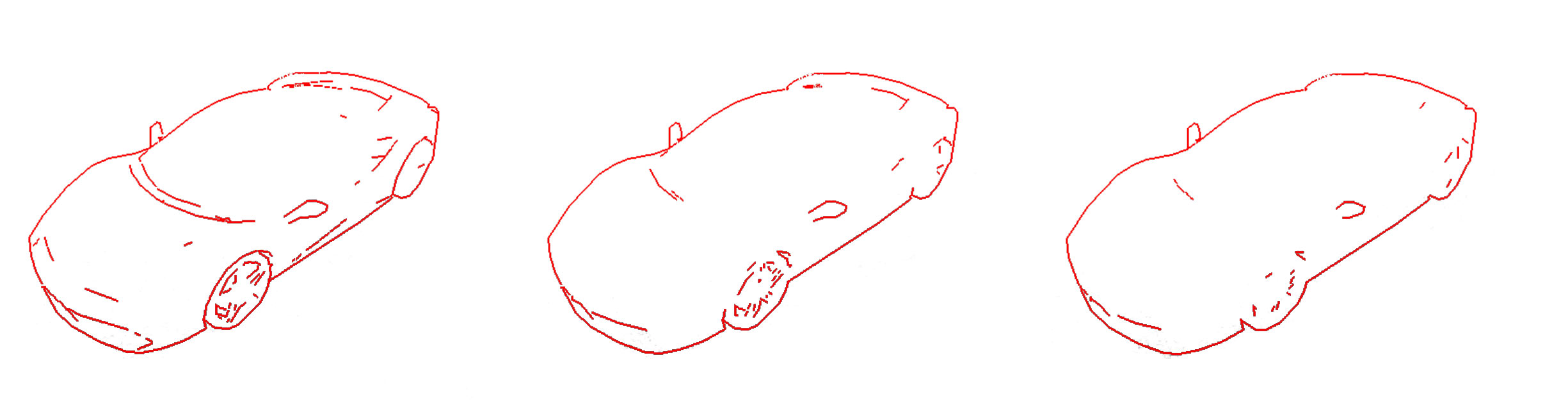
Generally speaking, modifying the laplaceThreshold influences rather the (outer) contour edges of your object, because it basically controls the depth jump in space to be interpreted as an edge and therefore influences the depth sensitivity.
The example image above shows a configured laplaceThreshold of 1, 5 and 10 mm for a 1:18 car model of a Ferrari (with normalThreshold at a very high value to render it irrelevant).
The amount of inlying lines decreases. Subsequently, there will be less search lines during tracking to detect depth-related structures of the physical model; so tracking will be less sensitive in using these.
Note, that the Metric parameter (introduced in a prior article) has strong influence on all parameters we debrief here, but it especially affects the laplaceThreshold, which influences the Line Model generation. We recommend to ensure it's set appropriately before looking into laplaceThreshold and normalThreshold).
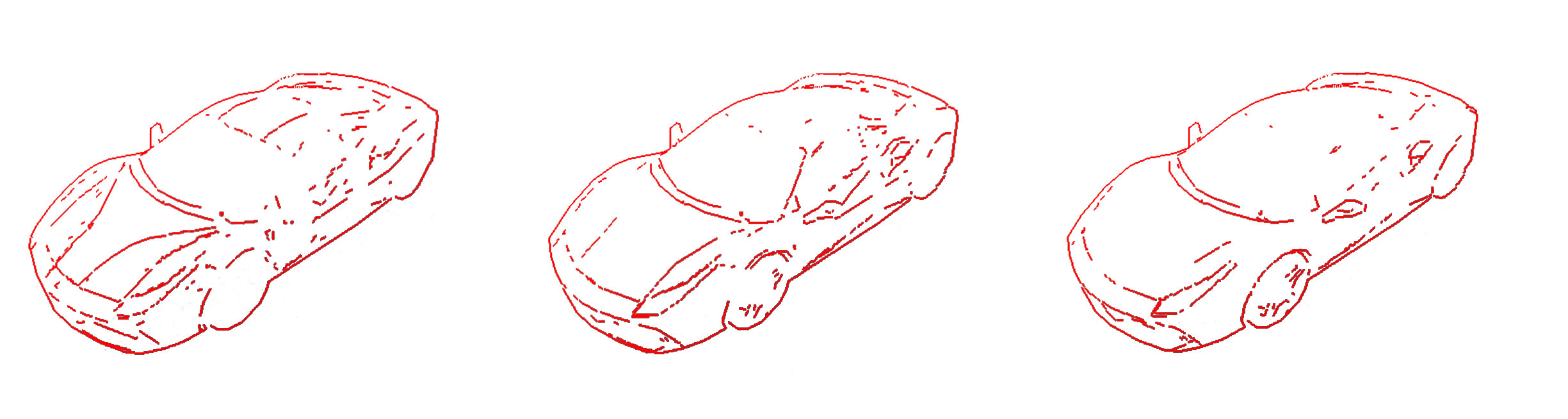
This threshold modifies line generation for neighboring surfaces and the angle between them. As such, it has an influence on crease or curvature edges of your model.
The example image shows different normalThreshold settings: 0.01, 0.1 and 0.4 (where laplaceThreshold is 1). You can see, that it rather influences inner edges.
Compared to laplaceThreshold, the normalThreshold is less relevant and, if set too small, it may result in generating non-detectable lines and in bad performance. You can disable it by setting it to a very high value, if it has a bad influence in your case.
However, for objects with significant crease edges, it might be of use optimizing the normalThreshold parameter.
While minInitQuality influences the detection sensitivity (i.e. the threshold, at which model tracking snaps at initialization), minTrackingQuality influences tracking sensitivity (i.e. the threshold until continuous tracking breaks).
Have a look at the default values of the tracking thresholds:
Both parameters are connected, and refer to the tracking quality. Actually, if you look at the quality indicator in the debug view of the tracking setup scene, you can see, it ranges in the same value continuum.
The minInitQuality threshold would ideally be 1.0, meaning that for detection we'd get a 100% match between the Line Model and the physical object as seen in the video stream. In reality, however, this is hardly reached due to different influence factors.
As a rule of thumb we can say that:
minInitQuality should always be a little higher than minTrackingQuality. Good values to start with is a pair of: 0.6 and 0.5minInitQuality too high, means it'll be very strict and tracking won't initializeminInitQuality is too low, it'll be more tolerant or fuzzier and tracking might initialize sooner, but it probably snaps and tracks false geometric structuresBefore modifying the min*Quality parameters, you should first modify parameters affecting the line model generation (i.e. laplaceThreshold and normalThreshold).
To conclude, both thresholds depict the ratio between found and not found parts of edges: so a high value means that a lot of the edges could be found in the actual camera image – but as mentioned, making the tracking result rather strict. This won't guarantee that tracking is working better. A single line of an edge of a model might result in a high inlier ratio but will not lead to a significant stable pose estimation. It is always good to have lines in different 3D directions in your camera image for determining a good camera pose.
| API Name | Descriptive Name | Category | Unit |
|---|---|---|---|
| textureColorSensitivity | sensitivity for edges in color texture | edge generation | 0.0 - 1.0 |
| lineGradientThreshold | contrast threshold | edge detection | 0 - 765 |
| lineSearchLengthInitRelative | detection radius | edge detection | 0.0 - 0.5 |
| lineSearchLengthTrackingRelative | tracking radius | edge detection | 0.0 - 0.5 |
| keyFrameDistance | key frame distance | edge generation | mm |

Some 3D models provide information about the visual appearance of the physical models surface through a texture (e.g. a separate .mtl file, which is referenced in the used .obj file). This information can be used to create additional edges, which are not covered by the curvature or the contour.
By adjusting the textureColorSensitivity one can modify the number of edges extracted from the texture of the model. The example image shows the textured model and the generated edges for different textureColorSensitivity settings: 0.0, 0.6, 0.75 and 0.9. A low value hereby means that only a few edges are extracted from the texture. A high value instead leads to a lot of texture edges. Per default the textureColorSensitivity is set to 0.0 which disables the extraction of edges from the texture of the model and thus leads to the texture information not being used for tracking at all.
As the descriptive name contrast threshold indicates, with lineGradientThreshold you can influence the contrast sensitivity of edges detected in the video stream along the generated line model. This is a threshold, which works on a pixel basis for all "edge candidates" before they will be included in tracking.
High values will only consider pixels with high contrast as candidates. Low values will also consider other pixels. However, this is a trade-off. If there are too many candidates, the algorithm might choose the wrong pixels. If there are not enough candidates, the line-model might not stick to the object in the image and tracking might break sooner.
Lower this value, if the image is too dark or the image's contrast is too low. White points along the search line's orthogonal line indicate this tolerance. Ideally, there's always only one point, and its placed at an edge, where the edge of the real object is expected.
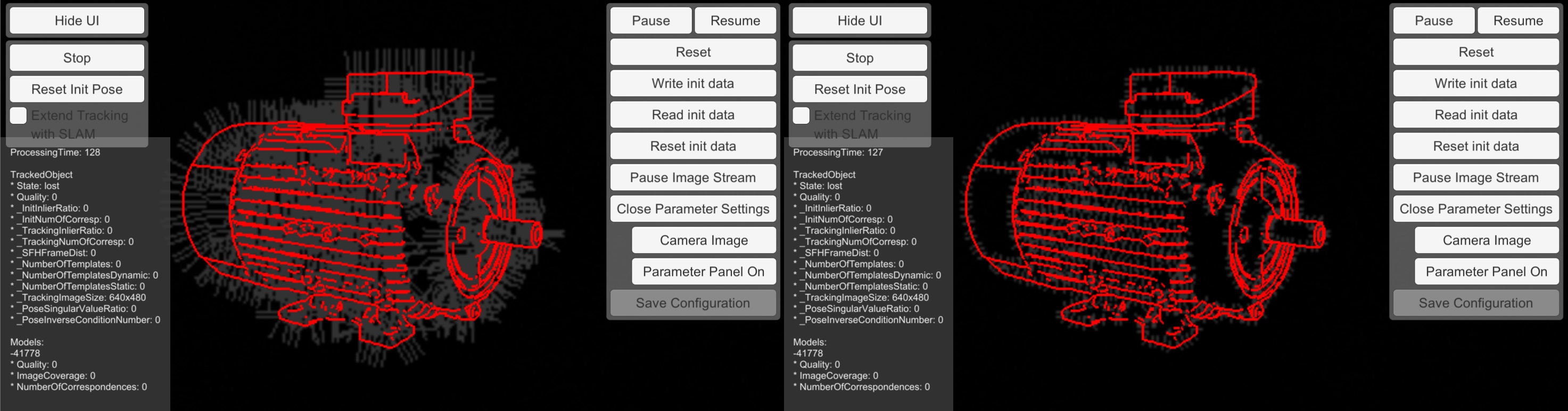
In order to detect and match the generated edges with the ones visible in the video stream, you can specify the tolerance in form of a "length to be searched at" as a relative value. This is an orthogonal area to each line of the line model. You can influence the length of the search lines by setting the lineSearchLengthInitRelative and lineSearchLengthTrackingRelative parameters.
From our experience the default values are fine. Anyway, if you experience a poor initialization behavior, or you expect a more tolerant one, you may increase the lineSearchLengthInitRelative value slightly.
For example: Say you wanted to track a black car in front of you. In a situation with bright daylight you might receive hard shadow edges on the ground. As a result, it might happen that the shadow contour is detected as the object's outer edge, instead of the real one. By lowering the search line's length, you can lower the area where pixels are accounted to be part of the object in such a case.
If by modification the search lines become too short, the initialization seems harder to accomplish, because one has to match the (init) pose very precisely to initialize tracking.
If you tend to lose tracking because the movement between two frames is larger then covered by the search lines, you should increase lineSearchLengthTrackingRelative.
Note: In order to see the search lines in the debug visualization, set debugLevel to 1. Find more on Debugging in this article .
During runtime, so called keyframes are created at a certain distance to each other.
Keyframes have two functions:
The keyframeDistance parameter sets the minimum distance to all other keyframes, after which a new keyframe will be created. For example: A value of 50 (mm) means that a new keyframe is generated every 5 cm.
Be aware that the keyframe distance parameter is always interpreted as millimeters, even if you have set a different metric.
A frequent update of the line model is important, if you are tracking objects with curved surfaces, since the line model represents their silhouettes only for limited perspectives. If the line model deviates too far from the silhouettes in the camera image, you should decrease the keyframeDistance.
Modifying this parameter also affects how many new re-initialization poses will be generated at runtime. If re-initialization takes too long, you should also decrease the keyframeDistance.
Ideally, you would always set keyframeDistance as low as possible. However, since creating a keyframe is computationally intensive, doing it too often might impact the frame rate of the tracking.
Details on how you can use and influence (re-) initialization is also given in this article.
This is the last article in this section. Now you should be all set for VisionLib's (advanced) Model Tracking functions.
Next, we recommend to continue reading the detail articles in › Tracking Essentials. Or, start an own project by following our › Unity Tutorials.